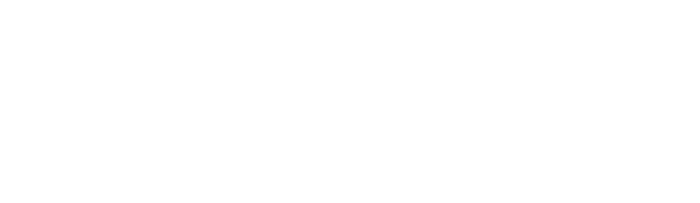16 Solutions: Remote Desktop can’t find the computer error
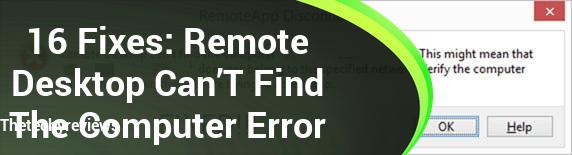

Is your computer getting an ” Remote Desktop cannot find the computer error?” Do you get this error? If so, find out the root cause and sixteen possible solutions.
Think about it. You work in a computer setup. Now you need to travel somewhere. You can’t go to the place and complete your work. It’s not possible to postpone it later, as the task is urgent.
Is there a solution? There is!

Remote Desktop is the answer.
You can access your computer from anywhere. It only requires your Username, Password and IP address.
The RDP feature needs strong internet connections, so it can be accessed from anywhere on the planet.
You may encounter the Remote desktop cannot find the error as many other users.
This article will explain how to resolve the ” Remote desktop can’t locate your computer” error. It may occur for a variety of reasons.
First, let’s find out what caused it so we can fix it quickly without technical knowledge.
There are many reasons why the Remote Desktop can’t find the computer error pop up.
These are the most common reasons the Remote desktop cannot find the computer error message.
- Unstable Internet Connection

To connect to Remote Desktop, your network must be stable and fast. The Remote Desktop will not be able to locate the computer error if it isn’t available.
- Windows Updates: Problem
Remote Desktop might not function properly due to corrupt files. It might prove difficult to find the files that conflict with RDP. You may also encounter a Windows Update error.
Check your Windows version to ensure the most recent update.
- RDP Services Are Being Blockaded by Antivirus Software

It is possible for third-party anti-virus software and Windows Defender to block remote desktop connections. It could also be caused by Windows Defender.
It is easy to determine if your antivirus is the problem by turning off antivirus and connecting to Remote Desktop.
The antivirus may be blocking your connection if the connection suddenly starts to work. It is best to disable it.
- You might need to turn off or disconnect the remote PC.
You might also be experiencing problems connecting to the remote computer. This is why the Remote desktop can’t locate the computer error.
Make sure the computer is on, and that remote access is on.
- False Credentials
It is possible to put incorrect credentials on the connection page. To be certain, double-check the information.
- Not enough permission
The Remote Desktop cannot find the computer error may also be caused by an account that doesn’t have sufficient permission to make the connection.
Also, ensure that the permissions required for the computer to run are granted.
- Network-related Issues
This could mean that listening ports are not configured correctly or there is another issue with the network.
- Remote Desktop Essential Services
Are essential services not available on Remote Desktop? This is why the Remote desktop can’t locate the computer.
All essential Remote Desktop services must be enabled
- Change to a Private Network
For Remote Desktop connections, you may have to change to a private network. It is also possible to change the profile of your existing connection network from public to private.
16 Solutions for the “Remote Desktop Couldn’t Find The Computer” Error on Windows 10/11
If this is a problem you are unable to solve, try the following solutions until it resolves the Remote Desktop cannot find your computer” issue.
-
Check Windows Version
-
Remote Desktop
-
Setup Your Firewall Settings
-
Turn off Antivirus and Windows Defender
-
Troubleshoot Internet Connection
-
Remote Desktop Services
-
Flush the DNS Cache
-
Reset Credentials
-
The RDP Port
-
View The Group Policy
-
Remove All Connections History from The Windows Registry
-
View The Network Properties
-
To Switch to A Private Network
-
Port 3389
-
Add the Hostname to The Hosts.
-
Disable Custom Scaling
We will now go over each solution in more detail.
1. Check Your Windows Version
The Remote Desktop Connection feature can only be used on Windows 10 Pro or higher. It won’t work with Windows 10 Home for instance.

You can run it still on Windows 10 Home by using the RDP Wrapper library on GitHub.
2. Remote Desktop Option
To access Remote Desktop from your computer, you must enable Remote Desktop options on both computers.
These steps will help you do it.
- Click on Settings, and then go to the Start Menu.
- Look for Remote Desktop in the Settings pane.
- Remote Desktop will appear with a radio button. Turn it on.
- You will see a confirmation dialog box. Select Confirm.
- Under Remote Desktop will be a list item called PC name. This is the name of your computer. It can be copied and used to remotely connect to your computer.
These steps will enable Remote Desktop on the computers.
Verify that Remote Desktop is able to locate the problem. Try the next solution if Remote Desktop is not able to locate the problem.
3. Firewall Configuration
The Firewall may have prevented the device connecting to another device online. This could explain why Remote Desktop isn’t finding the computer.
These steps will ensure that it connects.
- Start Menu and Control Panel.

- Windows Defender Firewall.

- Find Allow an App or feature Through Windows Defender Firewall in the left pane

- You can now see which apps and what features are being blocked.
- Select “Change Settings”.
- Remote assistance and remote desktop. It is open to both the public and private.
Check again for errors.
4. Deactivate Antivirus and Windows Defender
The Remote Desktop may not be able to access the resources it needs because of the Windows Defender and antivirus.
Switch between them to make sure the Remote Desktop has access to all it requires.
To ensure that Remote Desktop functions properly, configure Windows Defender and antivirus to stop remote desktops.
5. Troubleshooting your Wi-Fi Internet Connection
Remote Desktop may not be working properly even if you have internet access. It would be helpful if the internet was stable for Remote Desktop to function.
To check for problems, you can use the Network Adaptor Troubleshooter. These are the steps to run it.
- Navigate to the Start Menu.
- Open Settings.
- Open the System in settings and click Troubleshoot.

- Scroll down to the Run on Network Adapter button.
Choose to now connect to the desktop via Remote Desktop. Now, the troubleshooter will diagnose the issue with remote desktop.
Once it’s completed, you’ll be able to see the specifics of what is stopping Remote Desktop running.
6. Remote Desktop Services can be enabled
Remote Desktop may not be able to locate the computer. This could also indicate that Remote Desktop services haven’t been disabled.
These steps will enable Remote Desktop services.
- Type services.MSC.

- You will see all services that are running behind the scenes in a services window.
- Scroll down to double-click Remote Desktop Configuration
- The Remote Desktop Configuration dialog box will open. You can choose between Manual or Automatic startup types. The service status must be running

- Click Apply to make any modifications. Then click OK.
This information can be viewed in Task Manager. These steps will allow you to open the Task Manager.
- Press simultaneously the Ctrl+Alt+Dlt key.
- Navigate to the Task Manager.
- Select the Services tab.
- Verify that UmRdpStatus and TeamService are up.
7. Flush The DNS Cache
The cache contains some frequently-used addresses. This can lead to connectivity problems and Remote Desktop malfunctioning.
So, the Remote desktop can’t locate the computererror.
These steps will flush DNS caches and resolve the problem.
- Use the Windows + R key.
- To run Command Prompt for Administrators, type cmd into the Run box.
- The following command is required: ipconfig/flushdns

- Enter.
8. Reset Credentials
The old credentials may be used to reconnect to an older PC. If the old credentials are not compatible with new credentials, this can cause problems. It is recommended that you reset your credentials.
These steps will ensure that you are ready to go.
- Start the Remote Desktop Connection app.
- Insert the IP address for the computer to which you want to connect.
- The Control Panel also allows you to manage your credentials via the User Accounts Panel.
- Connect, verify, then save the file.
9. You can check the RDP Port
Go to the Search box, and type Registry Editor in the Run box.
The Remote Desktop uses the Listener port. It defaults to port 3389.
The Remote desktop will not be able to find any computer that uses the same port.
Go to the RDPTCP directory. You can save your time by using the Find Function within the edit tab.
Look for the Port Number to verify the port number. Try changing the port number to 3389 to make it connect to another port.
Right-click the PortNumber and choose Modify. The editing window will then open.
The default value should be “d3d”, which is the hexadecimal equivalent of 3389 ports. You can change it to decimal clicking the decimal option. Then, change the port number, such as 3388.
Try connecting again to your remote computer. The “Remote desktop can’t locate the computer”error shouldn’t be displayed.
10. Take a look at the Group Policy
Remote Desktop may be affected if you do not set the correct Group Policy.
These steps will allow you to modify or change the policy of your group (if necessary).
- Start window or press Windows + R and enter gpedit.msc into the input box.
- Connectivity > Computer Configuration > Administrative templates > Windows Components
- Look for the option “Allow remote users to connect using Remote Desktop Services”.
- It can be disabled by changing the setting to Enabled/Not Configured.
Check if the Remote desktop can’t locate the computererror.
11. Clear the Connections History using The Windows Registry
Sometimes, the connection history cache may be causing issues and preventing remote computers from connecting to the desktop.
To open the registry editor, type Registry Editor into the Search box. After that launch it by either typing Regedit in the Run box.
Locate the terminal server client folder, and then delete any MRU entries that you discover. Go to Edit, then select Find if you are unable to find them. In the search box, type “Terminal Server Client”
Click on the entry to be deleted and right-click.
12. Take a look at the Network Properties
Remote Desktop can sometimes block public networks due to safety concerns. You will need to change the public network to private in this instance. These are the steps you need to follow.
- Open Settings.
- Locate the Network & Internet option.

- Find Properties and Open Status in the appropriate panel.

- Select Private to connect again to remote computers.
13. Change to a Private Network
Remote Desktop connections may be blocked by the public network. This can be solved by connecting to a private network. It is also possible to switch from Public to Private your network profile.
You can change your network profile to private by finding the Network icon in the taskbar. The connected connection will also be displayed. This will bring you to the Settings application.
Choose the network to which you want to be connected. You will see two profiles for your network, private and public. To resolve an issue with a public connection, you can make it private.
14. Port 3389: Solve potential crowding
Port 3389 is the default port for Remote Desktop computers. Your computer may have trouble connecting to port 3389 if another computer is using the same port.
These steps will help you fix the problem.
- Start Regedit by pressing Windows + R.
-
Navigate to
- Computer\HKEY_LOCAL_MACHINE\SYSTEM\ControlSet001\Control\Terminal Server\WinStations\RDP-Tcp.
- Double-click the link to see the port number value.
- You will see the value of d3d. This is the hexadecimal equivalent to 3389. To change it to decimal, click on the decimal radio button, then switch to 3388.
- Click Ok to Exit.
15. The host name should be added to the Host file
It is possible that the RDP server entry may be lost by hosts files. These steps will allow you to manually enter the RDP server entry and test if that fixes it.
- To open the Command prompt, press the Windows key + the X key.
- Type this into the Command prompt and hit the Enter key.
- Notepad C:\Windows\System32\drivers\etc\hosts
- The Notepad will open the file Hosts.
- The string should be added in the format 127.0.0.1 (Hostname of the server).
- To save the file, press Control + S key.
- All that you have opened, close.
Verify that the problem is resolved.
16. You can turn off custom scaling
The “Remote desktop can’t locate the computer” issue should be solved by disabling custom scaling.
These are the steps you need to follow.
- By pressing Windows + I, open the Settings app.
- Navigate to the System Section.
- A message about a custom-scale factor set will be displayed if the Custom Scaling option is turned on.
- Sign out by clicking on Turn off Custom Scaling
If the Remote Desktop is not connecting, it could be due to custom scaling. Most users use custom scaling for large-sized monitors. Remote desktops may have issues as well.
This solution has been tried many times and we recommend it. Sign back in and set the default scaling. The problem will be fixed.
Conclusion
Here you are. The Remote Desktop cannot find your computer. There are many possible reasons for this, as well as numerous solutions to the problem.
Most Frequently Asked Questions
What does it mean when a remote desktop can’t find the computer?
Answer: This means the Remote Computer was either turned off via Remote Desktop, or disconnected from the computer.
Make sure that your host computer is properly connected to the Internet. You should also ensure that remote access is enabled.
What is the best way to find my computer name for a remote desktop?
Answer: These steps will help you find the name of your remote desktop computer.
Look for this PC.
Find Properties by opening this PC.
Write down your computer’s name from the domain and the workgroup settings in the center of the screen.
What is the best way to connect to a remote computer without a static IP?
Answer: To do this, you will need to use dynamic DNS providers.
Register for an account with a dynamic DNS provider
Choose a domain to use
The Dynamic Update Client is installed
Set up your DUC and provide account information. If the IP has changed, the DUC will notify the provider.