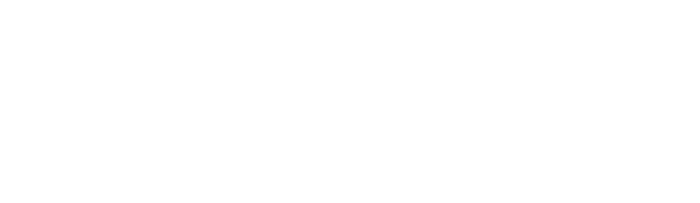17 fixes: Smart TV not connecting to WiFi Network
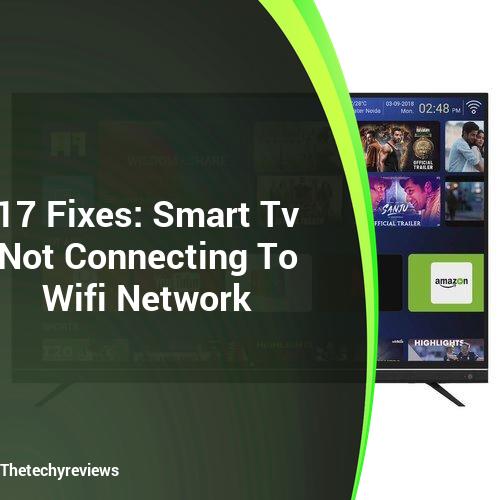
My TV suddenly stopped connecting to wifi while I was watching Netflix. The TV won’t connect to the internet even though everything seems in order. It wouldn’t connect to the internet. Each time it tried, it would not connect.

To find out more about the issue and to get a solution, I immediately contacted TV Support. After collecting feedback from multiple sources, I put together all the information I could and was eventually able to fix it.
TV Problems with Wi-fi Connection in Smart TVs
View the TV’s Country and Location.
If the TV’s country settings are not compatible with the router’s, WiFi connectivity might not work. The problem could be caused by this incompatibility.
Unstable Software
A corrupt firmware may cause the TV or router to be incompatible and can interfere with WiFi connection.
LG TV Quick Start
A lot of modern gadgets use Quick Start to accelerate boot up times.
This function does not allow you to load important firmware modules. This is due to Wi-Fi.
Edit Router’s Network Settings
If the router has been set up to automatically optimize WiFi networks, the error could occur.
Auto-optimize on routers can cause interference with router and TV compatibility. This happens by changing data packets being sent from and to the router.
How to resolve TV that won’t connect to WiFi
-
Start Your TV
-
Start Your Router
-
Quick Start Disabled in the Settings
-
Verify Your Internet Connection
-
Verify Your WiFi Password and VPN Networks
-
Enable DNS Filtering for the Router
-
Toggle HTMLCP Settings
-
Disable Automatic Time and Date
-
TV Firmware
-
Check TV And Wifi Location
-
Reset Your TV
-
Reset Your Router
-
To The Other Network
-
Bandwidth Frequency Routers
-
Enable Protected Management Frameworks (PMFs) in Router’s Settings
-
Turn off 5 GHz and 2.4 GHz bands in Router
-
Support
1. Start Your TV
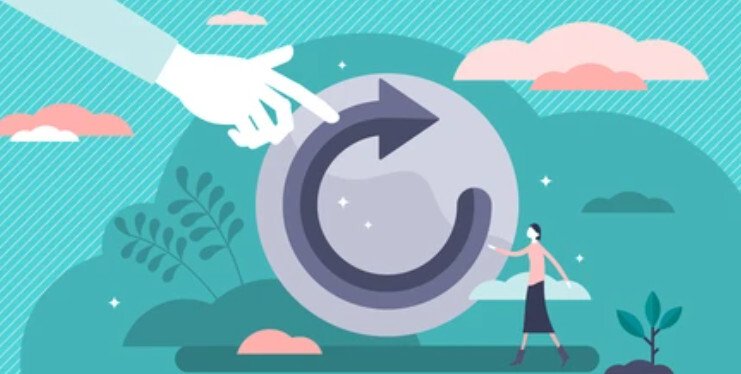
The easiest step to troubleshooting is to restart any malfunctioning equipment.
- After the TV has been turned off, unplug the cable and let it sit for at least 30 seconds before you plug it in again.
- After turning on the TV, try reestablishing Wi-Fi connections.
- Check to make sure that the internet connection works for any application you are using.
- You can try a simple restart to resolve the problem of your TV not connecting with WiFi.
- You can try a simple reboot to resolve the problem of your TV not connecting with WiFi.
2. Start Your Router
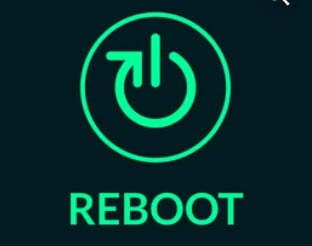
Restarting your internet router could resolve the problem. You can test restarting your internet router.
- Turn off the router by unplugging it from the wall.
- Allow the router to cool off for at least one minute before you plug it back into its wall socket.
- After the router turns on, connect the TV to the Wi-Fi. All lights should be functioning properly.
- To check the status of your connection, go to your TV’s network status page.
- You can check if restarting your router fixes “tv not connected to WiFi” problem.
3. Only for LG TVs: Disable Quick Start from the Settings
Quick Start turns it into standby mode once the TV has been turned off. The TV will soon be able to resume normal operation once it is turned on. The TV’s modules may not be returned to the default state after it is turned off. This could cause issues that can persist.
- In the Settings menu, open All Settings.
- Flip the QuickStart switch to off by going to the General tab
- Turn off your TV, then disconnect the power supply from the outlet.
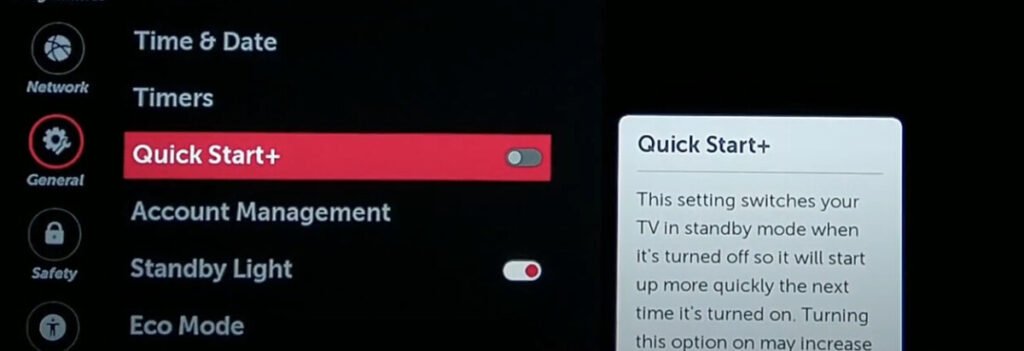
- After a short delay, reconnect the power cable with its source.
- After turning on the TV, check to make sure that it is connected properly.
- Try turning off Live Plus in the TV’s General Menu and restarting your device to fix the WiFi connectivity issue.
4. Verify Your Internet Connection

If one of your devices loses its WI-Fi connection, check the internet connection status. Check that the lights on your router are all blinking, and they are not red.
- Check to see if other devices can connect to the internet.
- If your TV is not working properly, the problem may be in your router.
- If your router’s warning lights flash or blinks incorrectly, contact your internet provider.
- It should fix the problem of your TV not connecting to WiFi. If so, then you can change your wifi network
5. Verify the WiFi password and VPN networks
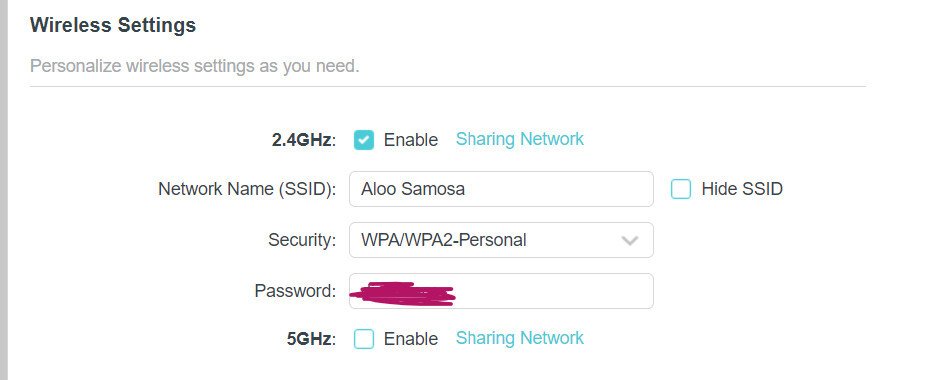
Secure WiFi networks have both case sensitive and password protection. Double-check that you have entered the correct password in your smart TV.
- Your smart TV may lose connectivity to WiFi for any reason.
- It will attempt to reconnect with a different network when this occurs.
- The smart TV is not able to connect to other networks or VPNs. If you are trying to connect to a VPN, consider a different connection.
6. Deactivate DNS Server Filtering on the Router
DNS Server filtering stops questionable or dangerous websites from changing their DNS records. This prevents the server from serving inappropriate or dangerous content.
DNS filtering, which prevents DNS requests from TVs, could cause the TV Wi-Fi connectivity problem. Turning off DNS filtering on the router might resolve the “tv is not connecting to WiFi” problem.
- Navigate to the router’s website using a browser.
- Launch Setup, and then navigate to Advanced Settings under LAN Tab on the left.
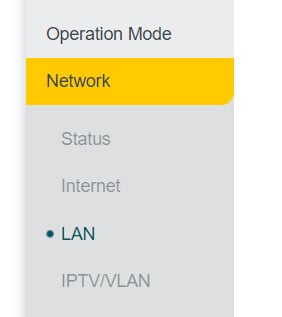
- Navigate to the DNS Filter tab on the right sidebar.
- Switch off DNS-based filtering to make the necessary adjustments.
- After that, restart the router and TV.
- You should check DNS settings to determine if the problem with “tv not connecting” is related.
7. You can toggle DHCP settings
Some TVs can be toggled using DHCP. This allows the TV to get a new IP address each time it connects.
Try switching the on/off status of the feature to test if it resolves your problem with the TV not connecting to the internet.
- Adjust the DHCP settings of your TV:
- Press the Menu button on the remote.
- Choose Network.
- Select the Manual Setup option.
- Turn it on if DHCP is off. If it’s on, turn the power off.
- Refresh the Settings page.
8. Deactivate Automatic Date and/or Time
A date/time conflict could cause Wi-Fi connectivity issues. It is possible that the router does not verify the packets sent from the TV. You can disable the TV’s automatic time and date setting, or you may need to resolve it manually.
- Navigate to the General tab under the Settings menu.
- Click on Time and Date to select Clock.
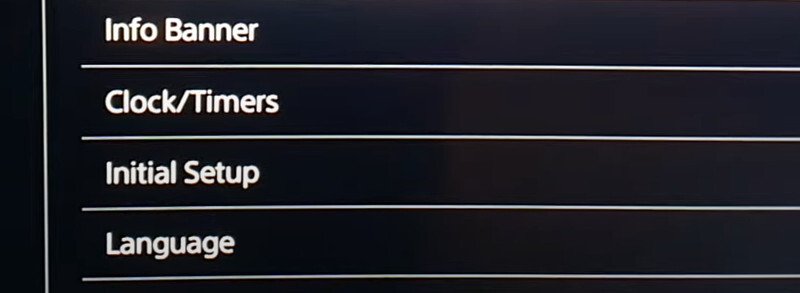
- Right now, change the Auto setting from Manual to Automatic.
- Next, you will need to set the date and time values.
- Now save your changes and then you can turn on your TV again.
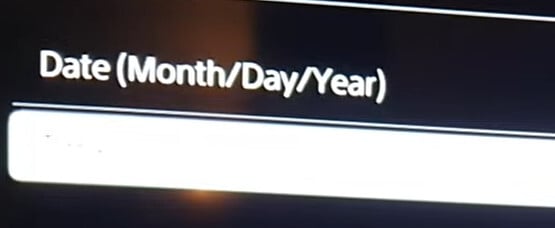
- Try turning off Live Plus in the TV’s General Menu and restarting your device to fix the WiFi connectivity issue.
- Verify that the problem of “tv not connecting” is resolved.
9. Updating the TV Firmware
Your Smart TV’s firmware could be out of date, causing problems with Wi-Fi connections. To resolve this issue, the TV’s firmware can be upgraded to the latest build. To connect to the TV, you can use an Ethernet cable or a hotspot on a smartphone.
- In the Settings menu, open All Settings.
- After that, select About This TV from the General tab.
- Next, enable automatic updates and click on check for updates.
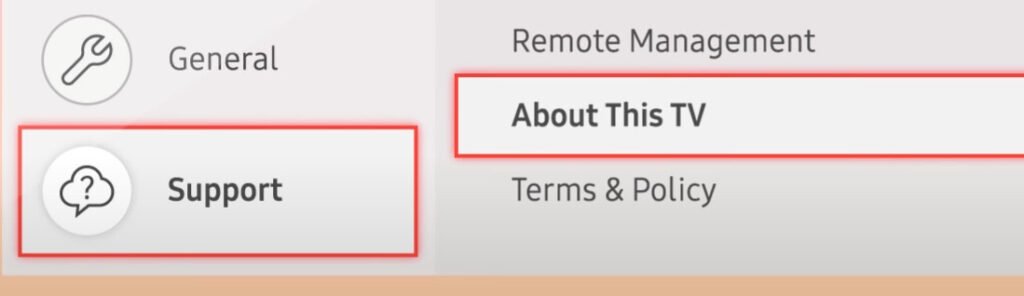
- Follow the instructions on screen to install any updates.
- Make sure your TV remains on throughout the entire process.
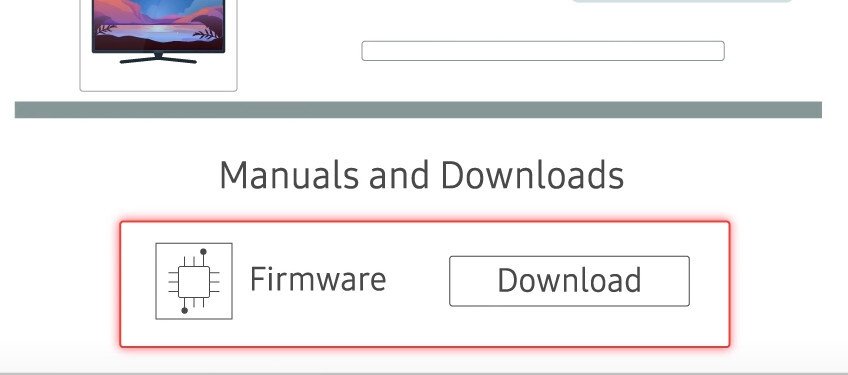
- After the firmware update, restart the TV.
- Verify that the problem of “tv not connecting” is resolved.
10. Check TV And Wifi Location
If the TV’s current location is not the same as the router’s, Wi-Fi connectivity might be experiencing problems. You can fix the WiFi problem with the LG smart TV by changing its location country.
- All Settings open in TV Settings
- Click on the General tab and select Location.
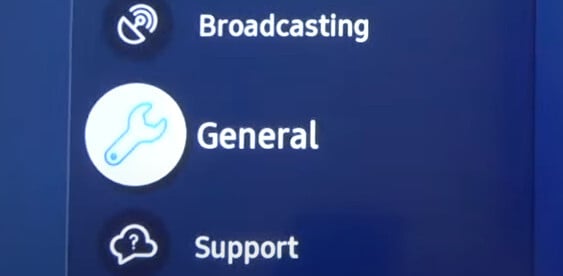
- Change the Broadcast Country.
- Some models may require users to disable Automatic Time Zone and Region.
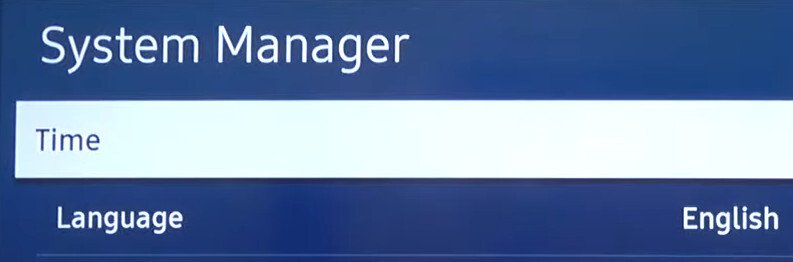
- Before the TV starts, you must agree to any license agreement displayed.
- Check that your TV’s Wi Fi is working properly. You can adjust the country settings if the TV’s Wi-Fi is working properly.
11. Reset Your TV
It is possible for your TV to not connect to the internet if its firmware has been corrupted. To fix this problem, the TV’s firmware may be reset to factory settings.
- All Settings open in TV Settings
- Navigate to the General Page and select Reset to Initial Settings.
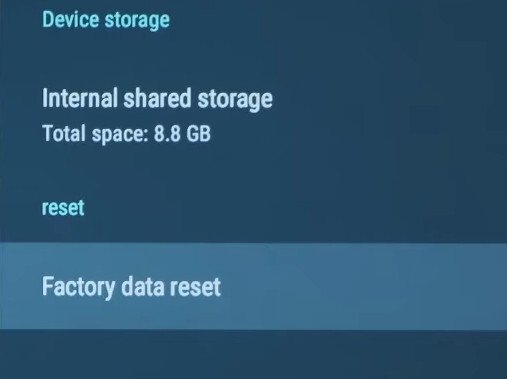
- After confirming your action, you can wait for the TV to be restored back to factory settings.
- After the task is completed, turn on the TV and verify that the Wi-Fi problem has been solved.
12. Reset Your Router
The router’s software may become corrupted and a TV might not be able to connect. You can resolve the problem by returning to default router settings.
Once you have restored the router to factory settings, make sure to take down the necessary information and configuration.
- Press and hold for 30 seconds the reset button together with the pointed object.
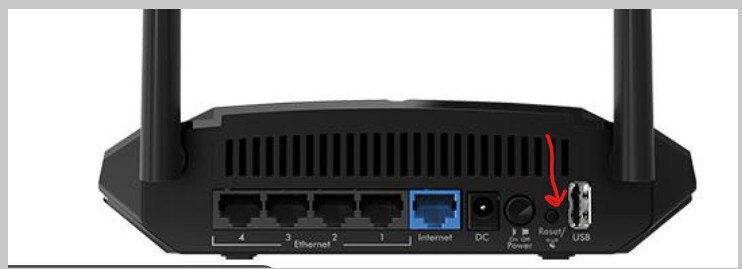
- After pressing the reset button, you will need to wait for your router’s restart.
- Once the router is restarted, it should be configured properly.
- You can check to determine if the problem is resolved by changing the IP address of your router.
- Try switching to another router. Problem was caused by the TV not being compatible with the router.
- Verify that the problem of “tv not connecting” is resolved.
13. Change to Another Network
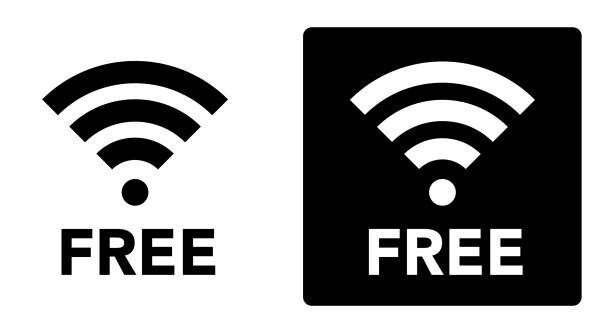
The problem could be caused by the TV or router. This idea can be clarified if the TV is connected to another network.
- After turning on your phone’s hotspot, connect the TV with the hotspot.
- The router will most likely be to blame if the connection went well.
- Switching to another wifi network in this case is the best option.
- The problem with a TV that cannot connect to a hotspot mobile phone is usually due to its hardware settings.
14. Frequency of Change Routers Bandwidth
Congested frequency channel on which router transmits network signal is the reason. If another device’s electromagnetic interference blocks the channel, it may cause the TV to be unable connect to Wi-Fi.
To check if it is fixed, change the Wi-SSID Fi password and connect the network to your TV’s WiFi.
- Navigate to Advanced Settings via the web interface of the router.
- After expanding Wireless, open the Channel dropdown.
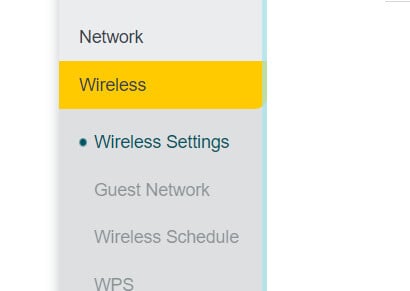
- Try a different channel (such as 130 or 149) and see if your WiFi problems are solved.
- For 5GHz, you can choose to set channel 36 or 52.
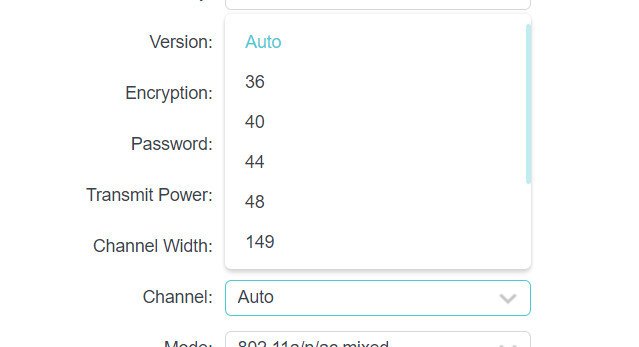
- If you have trouble finding the right channel, use a Wi Fi analyzer app.
- After selecting the channel, make the necessary adjustments to both devices and then restart them.
- Check if there is a Wi-Fi issue after the TV has restarted.
- Try putting the router into heritage mode and see if it helps.
- Verify that the problem of “tv not connecting” is resolved.
15. In the Router’s Settings, disable Protected Management Frames.
You can modify the router settings to disallow protected management frames or PMF.
This is an integral part of WPA3’s enhanced security, which guarantees integrity in network management communications over Wi-Fi networks.
Let’s say that the router’s PMF function is not compatible with the TV’s Wi Fi module or data packets. This could be the cause of your TV’s Wi Fi connectivity problems.
- Go to the settings page of the router and log in.
- Click Wireless Settings to start, and then click WLAN Group.
- Click on Edit (pencil icon) to select Advanced Options.
- Turn to PMF, and then choose Optional (or Disabled) from the radio options.
- After applying modifications, restart both devices.
- After restarting the TV, check to make sure that WiFi works regularly.
16. The Router can be disabled for 5 GHz and 2.4GHz bands
To transmit a multiband network, a router will use the same SSID. A TV that does not support the specific band the router wants to connect may not connect to Wi-Fi.
This issue can be resolved by turning off the 2.4 GHz and 5 GHz bands in router settings.
- To turn off the 2.4GHz band, go to Wireless and de-check the box beside it. Make sure that the 5GHz band is activated
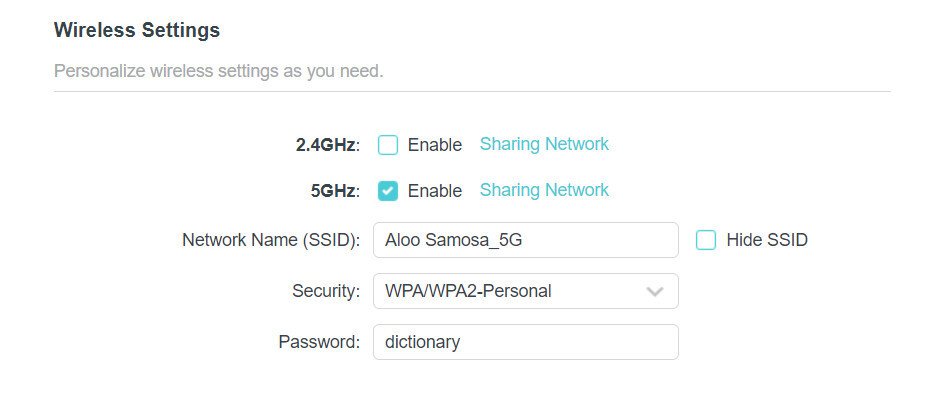
- Make the necessary modifications and restart your devices.
- Confirm that your TV has successfully been connected to Wi-Fi.
- You can check if the problem with your TV is solved by turning on 2.4GHz and disabling 5GHz.
- Different names for the 2.4 GHz SSIDs and 5 GHz SSIDs may be used.
17. Get in touch with us
If the above solutions fail to solve your problem, it could be a hardware issue. If that happens, you should contact the service centre to have it resolved by a professional.
Below is a list of service centers for some top TV companies. Tell them what’s going on and they will help you. You will be able to fix your smart television in no time.
Conclusion
Sometimes, your smart television might experience problems due to software or technical faults. It could be that your TV or router settings need to change. To fix the problem with smart TVs not connecting to WiFi, follow all of the steps and procedures.
FAQs
What is the reason my TV won’t connect to Wi-Fi?
After approximately 60 seconds, unplug your router or modem’s power supply. Turn on your router/modem and then reconnect power. After the device has connected to the network, wait. Check your internet connection with other devices.
Why is my Smart TV not picking up Wi-Fi?
If your Samsung TV fails to recognize a network, or loses connection often, it could be an issue. Connectivity problems can be caused by a few things, including outdated firmware and the need to reset your Samsung TV.
Is a Smart TV capable of connecting directly to the Internet?
Smart TVs are identical to standard TVs, with two notable exceptions. Smart TVs can connect wirelessly and be customized with apps just as a tablet or smartphone. Like traditional televisions, smart TVs are available in a variety of sizes and styles.
Why isn’t my Smart TV picking up Wifi signals?
Turn off the router. Reconnect the router after unplugging it for approximately a minute. Connect the router to another device. It should work if it does not.