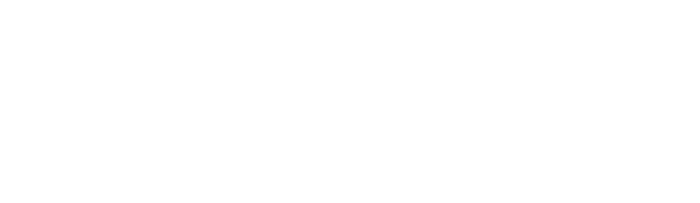21 Fixes: Forza Horizon 5 Crashing On PC Issue
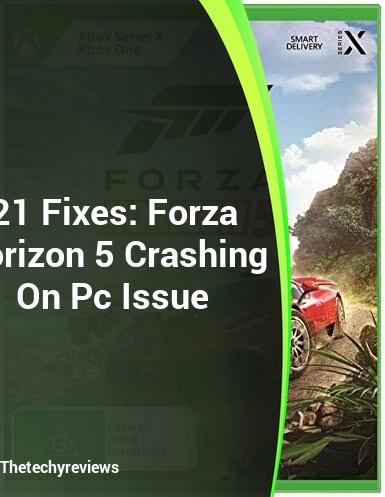
There are many online racing games that you may have seen, but none match the Forza Horizon 5 craze. It was released on November 4, 2021 by Playground Games. The game takes place in Mexico, a fictionalized version of the country.
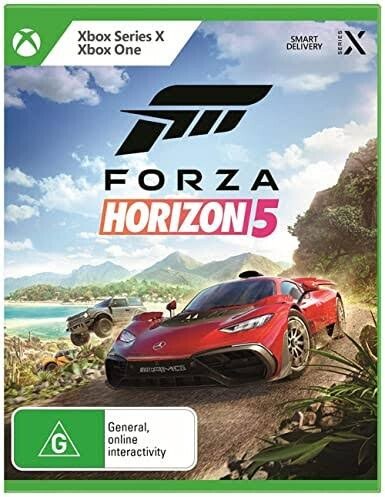
Despite the fun and enjoyment it provides, there are some issues. Forza Horizon5 crashing PC was one of them. This issue has been reported by a large user base.
We’ve got you covered if you get annoyed by this crash issue. Continue reading to learn how you can fix the problem and prevent it from happening again.
Let’s start by understanding the possible causes of the Forza Horizon5 crashing PC problem.
Why Is Forza Horizon 5 Crashing On PC? Here are the Top 6 Reasons.
Here are some of the main reasons Forza Horizon 5 crashed for most users. These are all concluded by the avid users after reading through each report.
-
Temporary file corruption
Temporary file corruption could be the reason your game crashes on your computer. This can be fixed by eliminating the harmful temporary files. You can do this easily by going to the Advanced option menu.
-
Not meeting the Minimum System Requirements
Your PC may crash if it does not meet the required requirements to run Forza Horizon 5. Compare your system’s specifications with the requirements of the game to ensure it meets these minimum requirements.
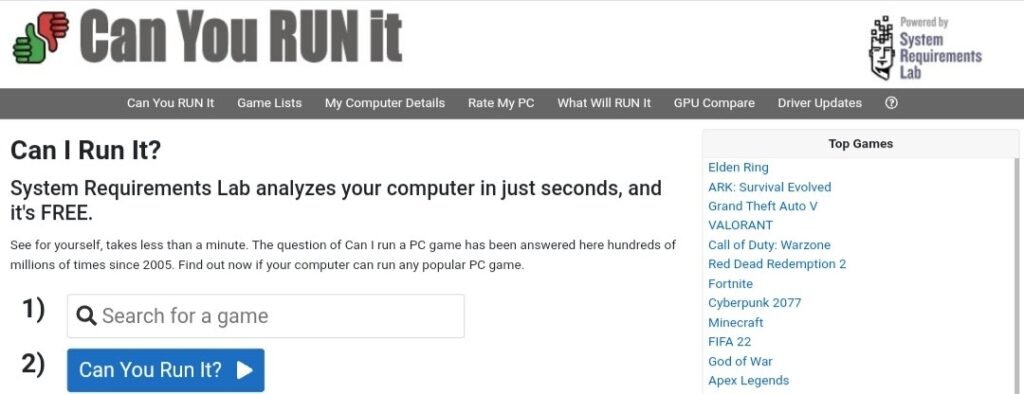
You can also use a program like Can You Run It, to verify that the game will run on your computer.
After you’ve compared specifications, it is possible to update the hardware.
-
Non-Admin account
If your Windows account type has not been set to Administrator, the above issue will also occur. You will experience Forza Horizon 5 constantly crashing on your computer. Go to Account Settings and change your account type from Administrator to fix this issue.
-
The Game Mode is Enabled in the Background
Another reason to be cautious about is if game mode in the background is enabled. In the Windows Settings section, disable the game mode that is running in the background.
-
MSI Incompatibility
Another reason for Forza Horizon5 crashing the PC is the use of the MSI Afterburner or RTSS applications in the background. You can end this process by using Task Manager. Your issue will then be solved.
-
Third-Party AV
A potential problem with Forza Horizon 5 on computers is also found in antivirus programs. This can be fixed by either disabling the antivirus program or uninstalling it to ensure that the game doesn’t get interrupted.
-
Windows Firewall and Security
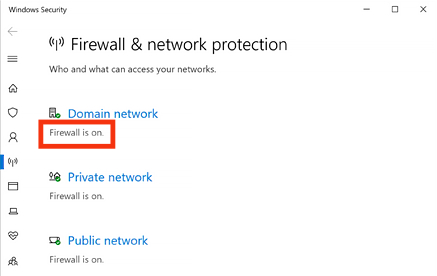
Windows Firewall or Security can also be the reason your PC crashes constantly. The error could be caused by one or both of these. Your game crashes frequently because of this. This issue can be fixed by disabling Windows Firewall or Real-Time Protection on your computer.
-
Incompatible GPU driver

Another possible reason for this problem could be the latest 511.23 GeForce Drivers. This issue can be fixed with two solutions. You can first rollback the driver from within the device manager. You can also manually install the driver you deleted by going to the device manager.
-
Latest Update
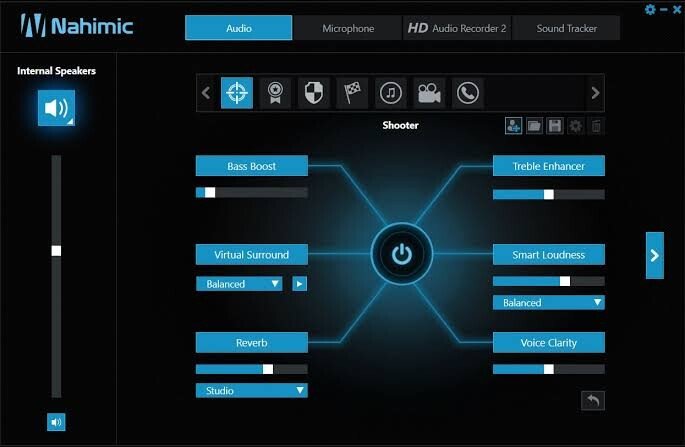
Nahimic’s inability to update the most recent updates has been reported by players as the cause of the Forza Horizon5 crashing PC problem. This can be fixed by going to Microsoft Store’s library and updating Nahimic.
Below are the main causes of the crash issue. It’s crucial to understand the root causes and discuss possible solutions.
How To Fix Forza Horizon 5 Crashing On PC?
Here are the top possible solutions to the Forza Horizon5 crashing on the PC problem.
-
Meets the Minimum PC Requirements
-
To Switch to The Administrator Account
-
Windows
-
Time and Date
-
Refresh Your Network
-
Clean Boot
-
High Performance in Power Options
-
Tasks In Background
-
Development Mode
-
Afterburner and RTSS
-
Disable Game Mode
-
Task Manager Gives High Priority to
-
Reinstall DirectX (Latest)
-
Reset Forza Horizon 5 via Windows
-
Remove Avast or Other Third Party Suites
-
Nahimic Update To The Most Recent Version
-
Disable Windows Firewall and Real-Time Protection
-
The Graphics Card Driver has been updated
-
Restore Your Graphics Card Drivers
-
Reinstall Microsoft Visual C++ Runtime
-
The Microsoft Store
We will now look at each one of these solutions.
1. You must meet the minimum PC requirements
It is important to make sure your computer meets the minimum system requirements before you start looking at the more practical solutions. The game could crash in the opposite situation.
These are the requirements that your computer must meet in order to play this game.
- CPU: Intel I5-4460, AMD Ryzen3 1200
- RAM:8 GB
- OS: Windows 10 64 bit version 15063.0 and higher
- Video Cards: AMD Radeon RX470 OR Nvidia GeForce GTX 970
- DirectX: Version 12
- Network:Broadband internet connection
- No Disk Space Required 110GB
- Dedicated Ram Video: 4GB
You can check if your computer is capable of running this game using the Can You RUN It utility. If you are a novice user, however, the Detection App must be installed.
You must update your PC if it doesn’t meet this minimum requirement.
2. Move to the Administrator Account
Many users have been able to resolve the problem of Forza Horizon5 crashing their PC by switching to an administrator account. An Administrator account gives you permission to access the Windows part you need.
These steps will allow you to change your account from administrator.
- Use the Windows or R keys to open the Run dialog box.
- Enter MS-Settings, and hit the Enter key. You will see the Settings menu.
- Click Accounts.
- Click on Family and other users.
- Select the Users’ Account and then click the “Change account type” button.
- Choose the administrator account type.
- Select OK.
Launch the game again and verify that the crash issue has been resolved.
3. Windows Update
Some applications may not be compatible with Windows if it isn’t the most recent version. Forza Horizon 5 also falls under this category.
These steps will help you update Windows.
- To start the process, click on the Start button in the lower left corner.
- Select the Settings icon.
- Click on the Update and Security icon.
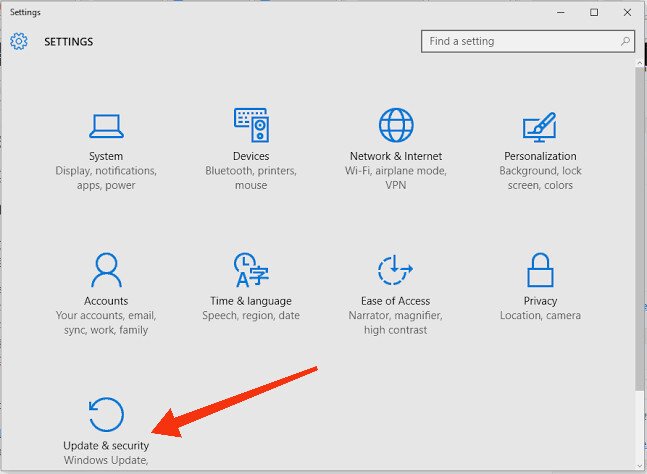
- Select the Windows Update tab from the sidebar.
- Check out the Check for Updates button.
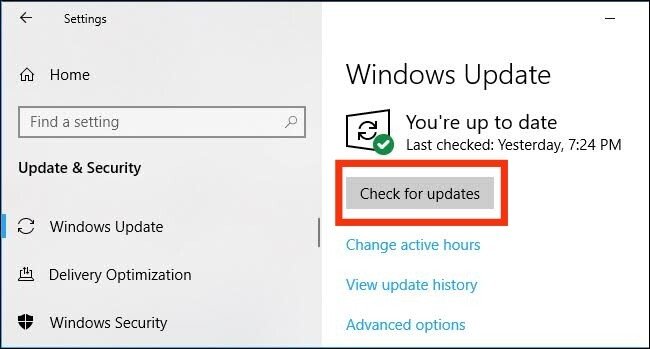
- If an update is available, the download will automatically begin.
The update can be scheduled. You can do this by following the steps below.
- To start the process, click on the Start button in the lower left corner.
- Select the Settings icon.
- Click on the Update and Security icon.
- Select the Windows Update tab from the sidebar.
- Select the Schedule the start button. This button will be located next to Restart now.
- Next, click on Schedule a Time slider.
- The update can be performed at a time and date that is convenient for you.
4. Establish a date and time that is appropriate
Make sure your computer is set to the right date and time. You can adjust your date and/or time by following the steps.
This will resolve the problem of Forza Horizon’s crashing computer.
- Right-click the clock info in the taskbar.
- Choose the Adjust date/time option.
- Check off the Set time zone automatic. Then, again, recheck it.
- Close the Windows after this.
- Start your computer again to apply the changes.
You can check if Forza Horizon crashes on PC is fixed.
5. Refresh Your Network
Some users have said that restarting the network helped to resolve this problem. Restarting your network adapter is a simple way to fix the problem. This works both for wireless and wired connections.
These are the steps to follow:
- Press the Windows + R keys to open the Run Dialog box.

-
In the search box, type
npca.cpland hit Enter.
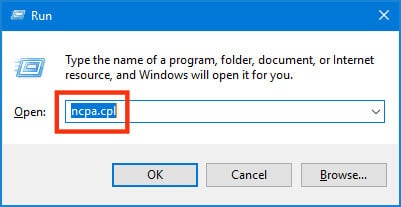
- Right-click the adapter that you are using, and then click Disable.
- Give it some time.
- Click on Enable and right-click the adapter that you are using.
These are the steps to follow if you use Wi-Fi.
- After disconnecting the first time, reconnect to your network.
- Another option is to power cycle your router and modem.
These steps will help you if you are using Ethernet.
- After unplugging the cable, let it cool down for a while, then connect it to your computer.
It is imperative that the problem be resolved immediately if it is the network. You can also try these other solutions.
6. Do a clean boot
If the problem persists, check your service. You can do this by doing a clean boot.
These are the steps to follow.
- In the search box, type MSConfig; right next to Start.
- Next, click on System Configuration and then the Service tab.
- Choose Hide All Microsoft Services
- Next, click on Disable All and finally on OK.
- Select the Startup Tab.
- Select the Open Task Manager.
- Click on the items to disable them all and select Disable.
- Start your computer.
If you are able to resolve the problem after that, there was at least one program responsible.
These steps will help you determine which program is problematic.
- In the Search box, type MSConfig.
- Select the Service tab.
- You can hide all Microsoft Services by clicking the Hide All Microsoft Services link.
- Check the boxes in front of each item.
- Click OK and select Apply.
Start the game by restarting your computer. If the problem is solved, the problematic program will be among the top five. If the problem persists, the remaining five programs will be fine. To determine which program is the problem, you can look at the other programs.
We’ve highlighted the five first programs at once because we think it is more efficient. You can also choose the program you like or prefer that is more convenient.
These steps will help you test any startup programs that are not found to be problematic.
- Right-click the taskbar to select Task Manager
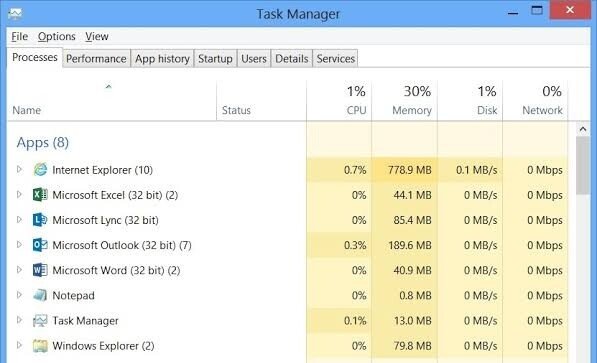
- Click on the Startup Tab.
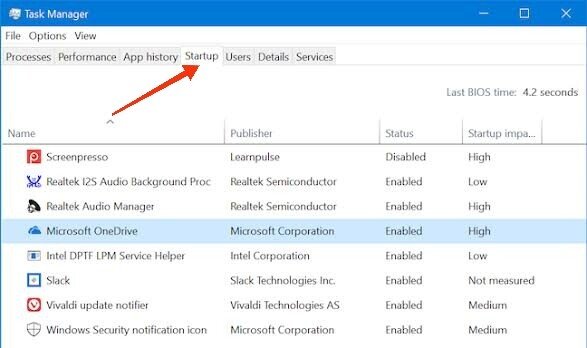
- Allow the five first items on the list.
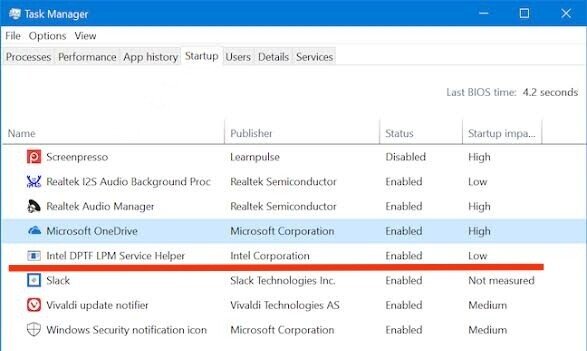
- Start the game by restarting your computer.
- Continue to repeat the process until you locate the problem startup item. Once you have found it, you can disable it and reboot your computer.
7. Get High Performance in Power Options
You should choose high-performance power options to achieve better results. It will consume more energy and use less battery. However, the computer’s performance will improve.
These are the steps to follow.
- Start the Start Menu.
- Click on Control Panel by typing it.
- Click the Hardware & Software button.
- Choose the Power Options > High performance.
- After closing all windows, close the computer.
- After a while, turn it ON once more.
8. Close Tasks in the Background
The CPU (or memory) is how much of the computer’s resources are used for background tasks and programs. The result is a decrease in the computer’s performance. You need to stop all background tasks. You’ll continue to be plagued by the Forza Horizon 5, which crashes on your PC.
These steps will help you solve the problem.
- You can open the Task Manager using Ctrl+ Shift + Esc keys.
- Open the Processes Tab.
- Check the Tasks that run in the Background.
- Click on the End Task button to close them all one at a time.
- After you are done, reboot the computer.
9. Do not turn off development mode
You must disable the Development Mode if you have enabled it in Windows. These are the steps to do this.
- Right-click on the Start menu to open the Quick Access Menu.
- Choose the Windows PowerShell Administrator option.
- Select Yes to the prompt
- The following command should be entered in the PowerShell window.
Get-AppXPackage | Foreach Add-AppxPackage -DisableDevelopmentMode -Register “$($_.InstallLocation)\AppXManifest.xml”
- To verify that the crash is fixed, reboot your computer and open the game.
10. Turn off Afterburner and RTSS
Afterburner or RTSS can cause crashes if they are not compatible with current drivers. They can’t be disabled directly. To close them, you just need to visit the Task Manager.
These are the steps you need to follow.
- To open the Task Manager, press CTRL + Shift + ESC keys.
- Find the MSI Afterburner process, and then close it.
If the crash occurs, restart the game.
11. Disable game mode
Many users have found that disabling Game Mode is a good way to fix the problem of crashing. You can do this from within the Gaming Settings of your Windows.
If you don’t know how, these are the steps to follow
- Press Windows Key + R to open the Run dialog box
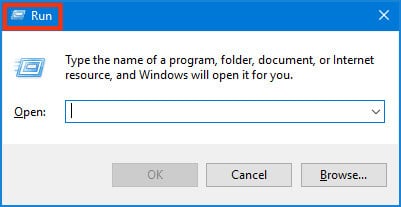
- Press Enter to type MS-Settings.
- You will see the Settings menu.
- Visit the Gaming section.
- Select the Game Mode.
- Click on the toggle to disable the Game feature
- Close the Settings.
If the problem of crashes persists, you can check the game.
12. Assign Task Manager High Priority
You must use Task Manager to prioritize your Windows game. These steps will help you do this.
- Right-click the Start Menu
- Select Task Manager.
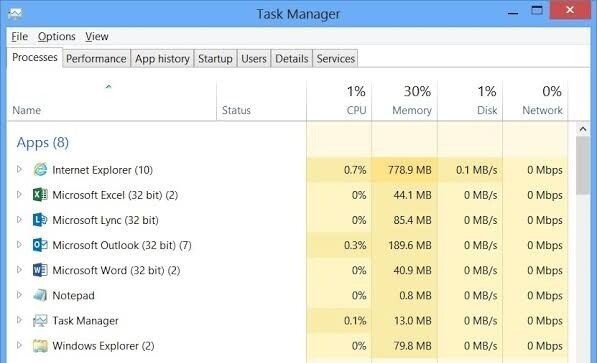
- Click on the Processes tab.
- Right-click the Game Task
- Select Set Priority and set it to High.
- Closing the task manager
13. Reinstall DirectX (Latest)
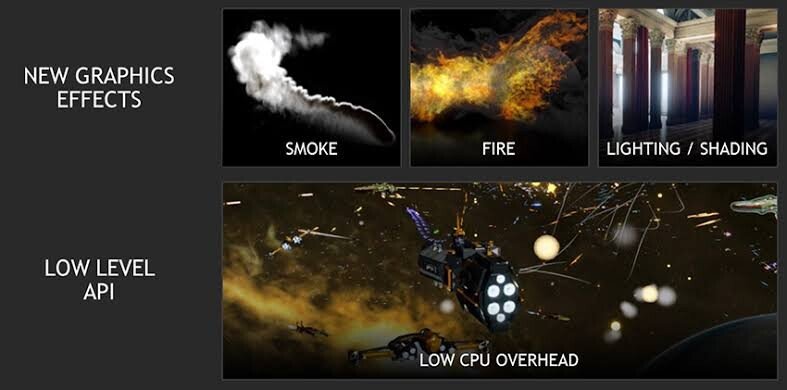
DirectX 12 and above is required to run Forza Horizon 5. To fix the Forza Horizon 5 PC crash issue you should reinstall DirectX 12.
The DirectX installer package can be downloaded from Microsoft’s official website. You then need to run it.
14. Reset Forza Horizon 5 via Windows
Reset Forza Horizon 5 from the Advanced Options menu. Clearing this cache will remove any files and other junk that could be responsible for the Forza 5 crashing computer. Your computer may take some time for this fix to be completed.
These steps will allow you to restore Forza Horizon 5 through Windows.
- Verify that the Internet is off of your computer.
- Press Windows Key + R to open the Run dialog box
- Enter MS-Settings, and hit the Enter key.
- Navigate to the Settings menu.
- Apps can be accessed by clicking on the icon
- The Forza Horizon 5 is listed in the app list.
- Click on either it or on the three dots at the top of the window.
- Select Advanced Options.
- Click the “Reset” button.
- Check that the procedure is completed.
After the installation is complete, restart the computer.
15. Remove Avast or Other Third-Party Suites
Avast and other third-party suites could be responsible for the crash, as we have already mentioned. You can disable the real-time protection of the antivirus, but it is still possible that the game might be affected.
Uninstalling the program is your best choice. These steps will help you do it.
- Press Windows + R to open the Run dialog box
-
Enter
appwiz.cpl, and hit the Enter key. - The Program and Features window will open.
- Click on the third-party AV from the app list and search for it.
- Select Uninstall.
- Follow the instructions on the screen to finish the process.
To verify that the problem is resolved, reboot the PC and open the game.
16. Keep Nahimic Up-to-Date
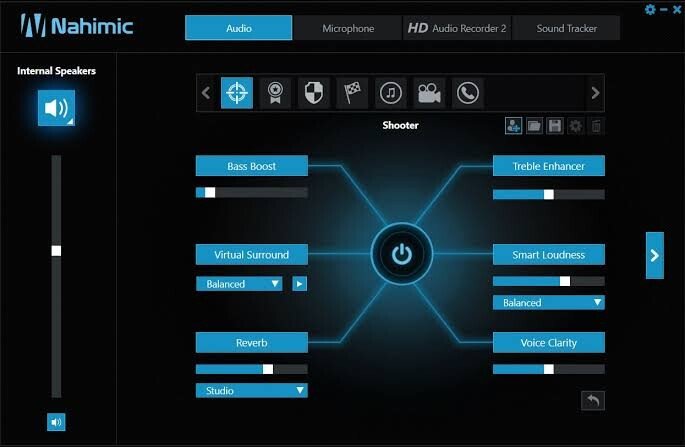
Another reason Forza Horizon 5 crashes is an outdated Nahimic. These steps will help you to update Nahimic’s audio driver.
- Open the Microsoft Store from the Start Menu.
- Click on the Library icon to the left of your screen.
- Click on “Get Updates” to check for updates.
- If there are any updates available, they will be installed automatically. To verify that the crash issue has been resolved, you can launch the game after the installation is complete.
17. Removing Windows Firewall and Real-Time Protection
Windows Firewall or Real-time Protection can often cause problems with your games. The result is a crash. It is recommended that you turn off Windows Defender firewall.
These are the steps to follow:
- Enter Windows Firewall into the search box and hit Enter.
- Click on the Turn Windows Defender Firewall On or Off button in the side menu.
- For Private Network Settings or Public Network Settings, disable the Windows Firewall Defender
- Close the tab by clicking OK
- In the taskbar’s search box, type Windows Security and click on the Open button.
- Click here to get Threat Protection and Virus Protection
- Select Manage Settings.
- Click on the toggle to turn off Real-time protection.
- Click on “Yes” to confirm the action.
- Later, you should turn on real-time protection. Keep the tab open to remind yourself.
Check for issues and relaunch the game.
18. Updating the Graphics Card Driver
To ensure that all applications work properly, it is important to keep your Graphics Drivers up-to-date. Follow these steps to do so.
- Right-click on the Start menu to open the Quick Access Menu.
- Click Device Manager.
- Double-click on the Display Adapter button to expand it.
- Right-click on the graphic card name.
- Go to Update Driver
- For drivers, select Search Automatically.
- If there are any updates available, they will automatically be installed.
- Reboot your computer.
You can check if your Forza Horizon5 crashing PC problem is now resolved.
19. Restore Your Graphics Processing Unit Drivers
Users reported that the 511.23 Nvidia driver was incompatible with the game, causing the crash issue. If you are using the GPU driver for this game, it is recommended that you roll back your installation to resolve the problem.
Follow the steps below to do this.
- Press Windows + R to open the Run Dialog box.
-
Enter
devmgmt.mscinto the search box, and press Enter to launch the Device Manager. - Locate Display Adapter, and click on the arrow to extend the submenu.
- Right-click the Nvidia GPU
- Click on the property option to open the properties menu.
- Click here to view Drivers.
- Select the Rollback Driver option.
- Then, enter the reason for your action, and then click Yes to proceed.
If you are unable to roll it back, you can manually remove the driver via the Control Panel.
20. Reinstall Microsoft Visual C++ Runtime
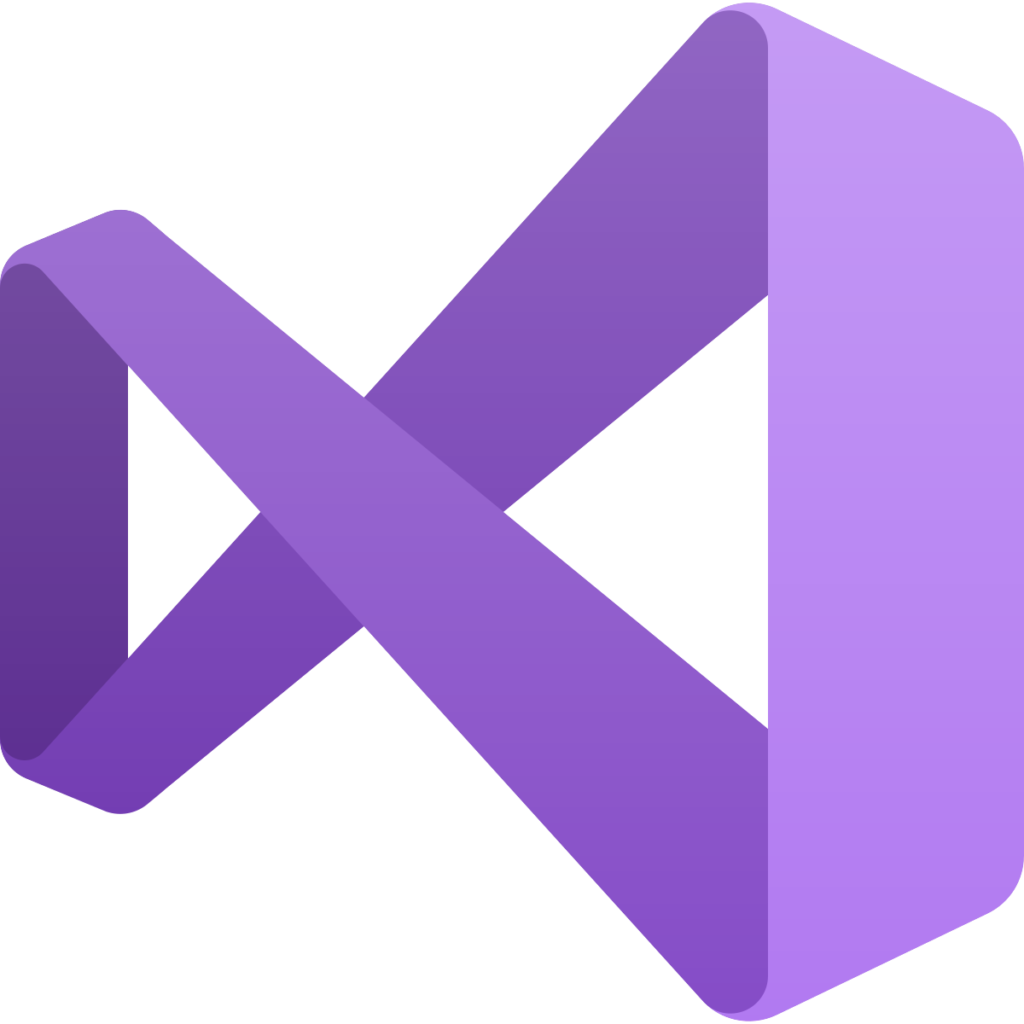
Many gaming problems can be caused by the older Microsoft Visual C++ Runtime. Forza Horizon 5 crashes on PC.
Follow these instructions to reinstall your device.
- By pressing the Windows key, open the Start menu.
- Click on Apps and Feature from the search results.
- Look for Microsoft Visual C++.
- Select each program to uninstall it.
- Get the most recent Microsoft Visual C++ Runtime at the Microsoft Store.
- It is easy to install and can be used again.
21. Reset the Microsoft Store
If you’ve downloaded the game from Microsoft Store, it is necessary to reset that store. These are the steps to follow.
- Open Settings.
- Enter Apps and Features to find it.
- Select Microsoft Store after scrolling down.
- Select Advanced Options, then click on Reset.
- Do the same with Forza Horizon 5.
- Start your computer.
These are the solutions you have to try. One or more of them will work.
You can verify the integrity and solve this issue by checking the game files.
Forza Horizon 5 keeps closing when I open it?
There are many reasons your game is closing when you open it. Most common is:
- It is possible that your computer does not have the necessary requirements to run the game.
- Your device’s game settings are wrong
- An outdated update is present in the settings of your device and needs to be removed.
- Your graphics card is outdated or corrupt.
- Some programs are currently running in the background.
- You may not have enough RAM.
- Uncompatible operating systems
- Real-time protection or third-party antivirus is used to prevent the game’s launch.
Conclusion
Here you are. This guide will help you fix your Forza Horizon5 crashing on Windows PC problem. This issue is not always easy to resolve.
We have listed the most common reasons this problem arises to make it easier for you to find the solution. If it isn’t on the list, you can still use one of these fixes.
Most Frequently Asked Questions
What is the reason Forza Horizon 5 crashes on my computer?
Although there are many reasons your Forza Horizon5 is crashing on the PC, these top causes include temporary file corruption and Forza Horizon 5.
PC does not meet the requirements
Accounts that are not for admin
– The background has Game Mode enabled
RTSS and MSI afterburner incompatibility
– 3rd Party AV Incompatible
Windows Firewall and Security
Driver incompatible with GPU
Missing Nahimic’s latest update
Is there any bug in Forza Horizon 5
Forza Horizon 5 was affected by several bugs that caused it to crash, or even not open.
Are Forza Horizon 5’s crashes on the PC common?
Users have reported that the game crashes frequently, particularly when they are playing on a PC.