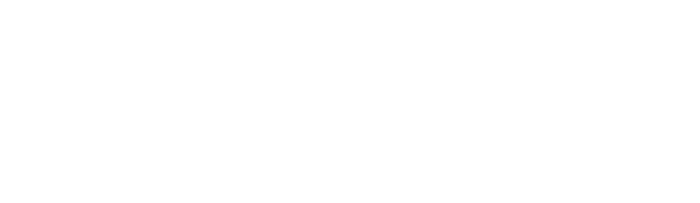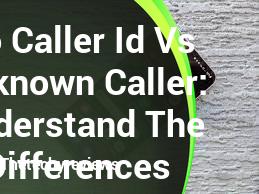Verizon Fios Router Yellow Light: 9 Working Fixes
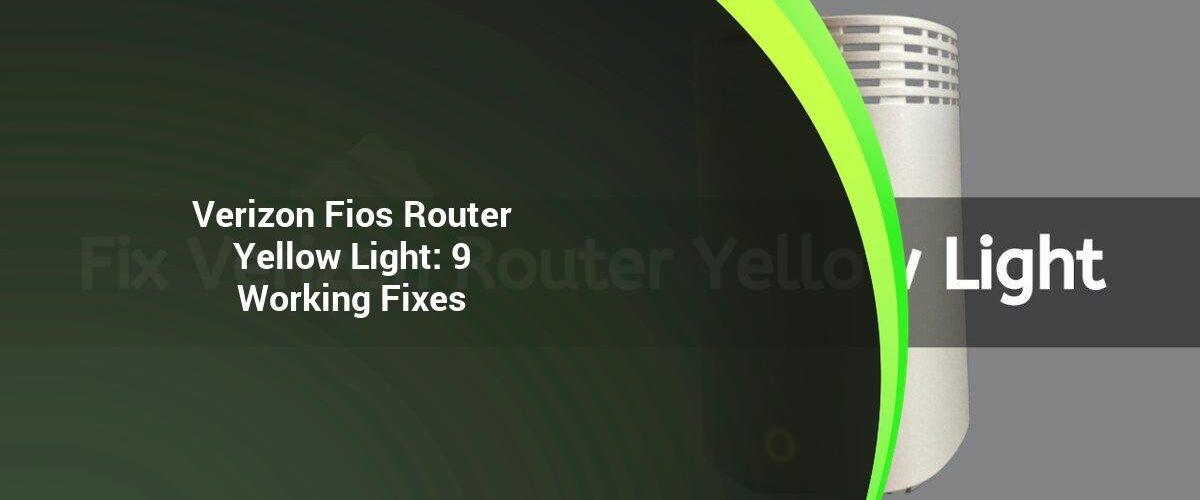

How can you fix Verizon Fios’ yellow router light? The router is a yellow indicator of the absence from an internet connection.
You can restart the router or check your Ethernet connection. A flashing light indicates the proximity to an extender, which allows you locate its ideal location.
Continue reading to learn more about the Verizon Fios Router yellow blinking light problem and how you can fix it.
Verizon Fios Router Yellow Light: Meaning
In the following paragraphs, we will refer to Verizon Fios Home Router G3100. A single, circular status LED light at the front is usually white. This indicates that all is well.
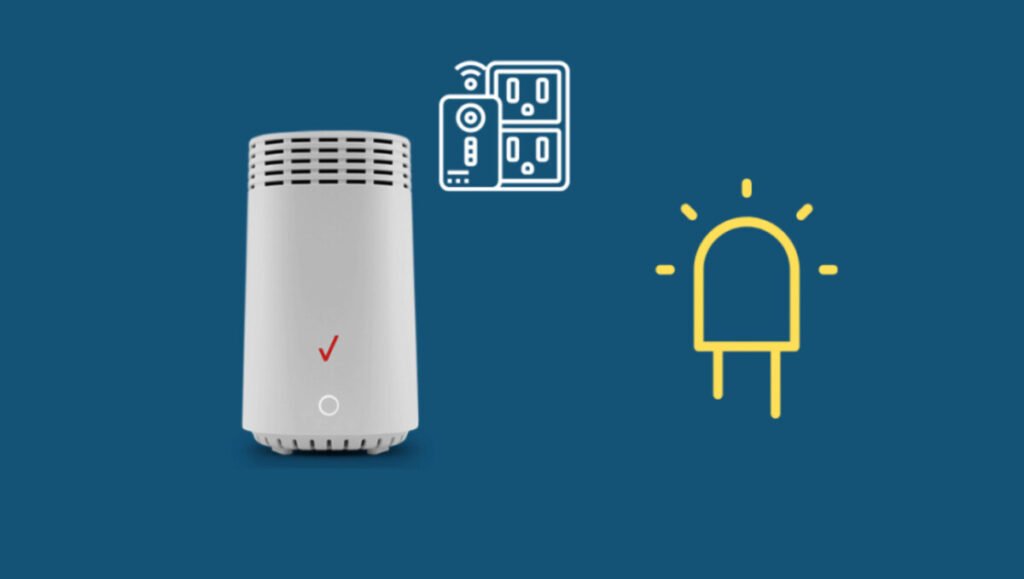
If our Verizon Fios Home Router G3100 shows a yellow signal, the internet connection may be down.
This can be caused by many reasons. In the next section we will discuss them all and give you options.
Verizon Fios router Yellow Light
If you see a yellow light, it means that your Verizon router is experiencing a problem with its connection.
- Any internet connection is indicated by a solid yellow light.
- The connectivity strength between the router and extension is indicated by a blinking yellow light.
The steady yellow light on your Verizon Fios extender signals pairing mode. Flickering lights vary in speed depending upon how far away the extension is from router. This allows you to determine the best place to put it.
If you are using an extender to improve internet coverage in your home, the speed at which it blinks will indicate how strong the connection.
Speed of light blinking speeds up the link between router and extender.
How to fix the blinking yellow light on your Fios router
Verizon Fios routers flash a yellow light to indicate an internet disruption. It could be caused by a number of factors such as poor weather or rodents destroying the cables.
Below are the methods that you can use to restore internet connectivity when it blinks yellow.
- Check Ethernet, Broadband cables
- Reboot You Router
- Unplug Ethernet Cable
- Verify that your Router has Heating
-
Malware
-
Broadband Test
- Reset Your Router
- Yellow Flashing Light To Extension
-
Support
1. Broadband and Ethernet Cables
If your internet connection suddenly stops working, it is likely that the router flashes yellow after cooling off or rebooting.
If the problem continues, you can check the router’s back for damage to the broadband and ethernet cables. This is often caused by rodents like mice.

Ask a technician to replace the damaged cables. After the technician visits and replaces the wires, your internet connection will be restored.
The router’s back is often where fiber optic and Ethernet cables are located that allow you to connect to the Internet.
You must inspect these wires carefully to see if they are in any way damaged. These cables are also susceptible to damage due to wear and tear.
These cables should be replaced after several years of heavy use , according to experts.
Ensure that your router has all cords securely attached. Also, inspect all cables for damage.
If they’re not connected correctly, you can either tie them or get professional help.
2. How to Reboot Your Router

Rebooting your Verizon router requires:
- Your router should be turned off. You may need to remind your router to stop. Some routers have a backup battery.
- It will take you a moment.
- Start the router again, make sure that the backup battery has been connected and then wait for the router to restart.
- A white light indicates that there is a connection.
Restarting the router can most often fix connection problems and restore full internet connectivity.
3. Reconnect the Ethernet Cable

This approach is similar to rebooting.
- Connect the Ethernet cable.
- Turn off your router
- After plugging in the router, wait for the green signal to turn it back on (it will blink orange for a while).
- Reconnect your Ethernet wire.
Rebooting should be sufficient to fix any problem that was not solved by other methods.
4. Verify that your router is not overheating
Overheating routers can sometimes cause connection issues. Modern routers do a better job of avoiding excessive heat, but you may want to turn it off to allow it to cool down if it starts to get too warm.

Make sure to disconnect any backup batteries. They won’t run even after they are turned off.
You should consider moving your router if you find it near heating vents, draperies, or furniture that can reflect heat or in other areas where it might overheat.
5. Malware is a problem
Malware (viruses) are rare. They can penetrate your network and modify your DHCP settings to force web traffic through their server.
This could allow the hacker to access all your personal details including passwords, and confidential information you reveal or give out.
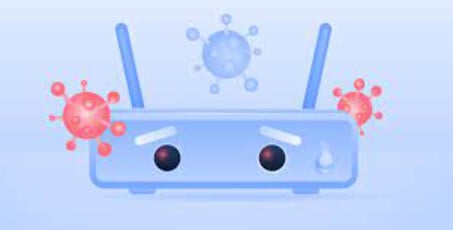
Before you reset your router to its default settings, it is a good idea to run a malware scan with a trusted antivirus program. It will stop hackers from changing the router’s settings again.
6. Broadband Test
If you see a yellow signal, you must first check your Ethernet connection.
If you connect your router’s ethernet port to a laptop or computer, it is likely that there are hardware, setting or software issues.
7. Reset Your Router
Resetting the router to its default settings may solve this problem.
It can happen when a configuration has been unintentionally disabled or enabled, or if your network uses an incorrect proxy adress rather than automated DHCP.

Most routers will have a reset button at the bottom or back. These buttons can be accessed with a pin.
To reset your router, you must press the button approximately 20 times. Upon doing so, your router should return to factory defaults.
You will need your login details to complete the installation process.
Restarting your router can also be a good idea. It will get rid of any cache data that you no longer need, and it may prevent ongoing cyberattacks by malicious actors like hackers.
8. To Extend Your Body, Blinking Yellow Light
If the yellow light flashing on the extender, it isn’t too far from your router that an extender partners with you internet to get a strong signal.

By blinking fast as the extension gets nearer, it is increasing its signal range.
To resolve the problem fast, you just need to move the extender closer to the router until the yellow light turns solid.
After the pairing has been completed, the light should turn to white in order to indicate a secure connection.
9. Get in touch with us
If you’ve tried all of the above and still have the yellow light on your router, it is time to contact your service provider.
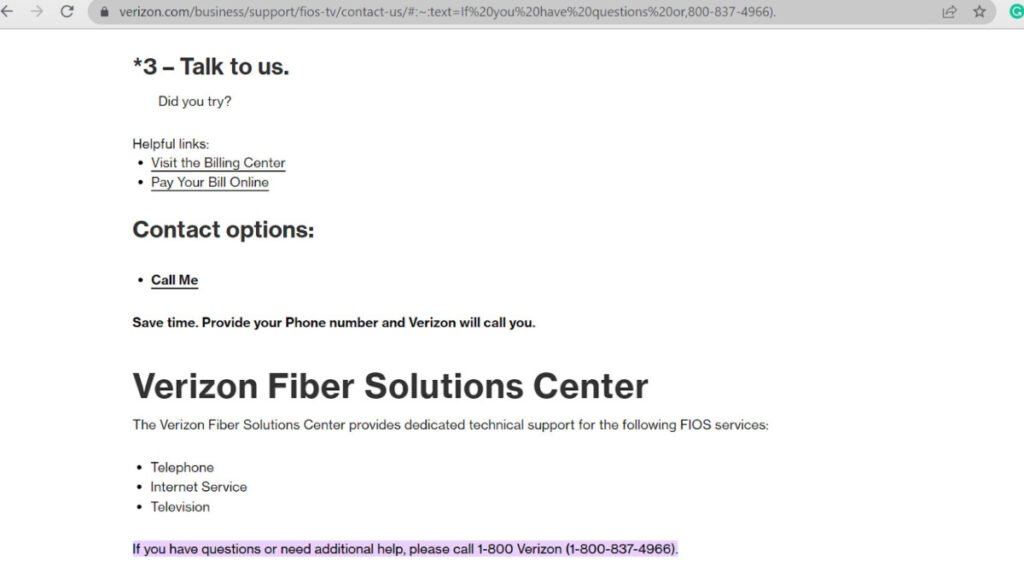
If a background repair causes interference with your internet connection, but does not affect your router, you may be forced to suspend your access temporarily.
You can always contact your service provider if you don’t hear back from them before maintenance. Unfortunately, you cannot speed up the process.
How to resolve the Fios Extender Yellow Light
-
Yellow Flashing Light
-
Solid Yellow Light
1. The Blinking Yellow Light
If the yellow light blinks, it indicates how far the extension is away from the router. The extension may be too close to the router if the blinking speed is higher.
If the extension is too close to the router, the flickering will become slower. Once the router and extender are at the same distance, the blinking yellow light will cease.
2. Solid yellow light
The extender flashes a bright yellow light when it’s in WiFi mode to indicate that it’s ready to pair with Fios router.
To continue connecting, hold the router and extension’s front buttons for 5 seconds. As the connection is established, both devices will blink blue.
What can you do to be safer?
To avoid any of the actions discussed in this article, you must first be alert. Protect all Ethernet and internet cables with protective sheathing.
This will prevent rats and insects from eating the wires.
These safeguards also ensure the cable’s long-term safety. Routine inspections of the cables are recommended to ensure that their security is not compromised. If you suspect that your Wi-Fi is not working properly, it must be fixed immediately.
To avoid any unexpected internet connectivity issues, make sure you regularly check the status of your router.
If you are unable to solve the problem yourself, it’s a good idea to get help from Verizon.
It’s only part of the battle to get your internet connection back.
You can safely conclude that your router needs to be repaired. Technical support is available if you’ve tried everything and still haven’t been able to get the router running as fast as possible.
You must cover your Ethernet cables and broadband cables to prevent any damage by rats or insects.
Regular inspections will ensure that wire safety is maintained.
Last Thoughts
When your Verizon router’s yellow light becomes red, it is indicative of a problem with connectivity. Resetting the router is usually required in order to establish another connection. If your Ethernet cables are damaged, you will need to check them.
Verizon will launch a range of new products and services. It is adding new functions and features to its products for ease-of-use.
They are constantly improving their product designs to make them more competitive.
The support team can be reached at any time to answer your questions about Verizon Route Yellow Light Trouble.
Questions
How Do I Fix My Verizon Fios Yellow Light?
If your Verizon Fios router has a solid yellow light, there is no connection to the internet. You can check your router’s Ethernet and internet wires if this happens. If none of the above options work, you can call Fios for assistance in reestablishing your connection.
What is the cause of my Verizon Router blinking?
When trying to connect with another device, the FiOS router blinks blue. Low WiFi speed has caused connectivity problems with other devices. However, the indicator will not turn solid blue if it does not.
What is the best way to reboot my Verizon FIOS router?
If your router has been reset, your custom settings will be lost when you reboot. Your router’s login credentials will be reset to the factory default settings as indicated on the sticker. Any custom Wi-Fi settings, including the Wi-Fi name or password that you have set up will be lost.
What Does the Fios Router Lights Mean?
When connected to the internet, the router flashes a solid white light. The router fails to connect and flashes white. If the amber LED blinks stable, it means that there is a configuration problem and the router is not connecting. If the amber light is blinking, it may be that there are hardware issues which makes signal strength weak.