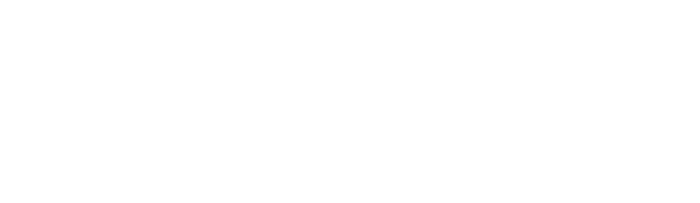Ten Fixes: Mac Does Not Recognize External Hard Drives
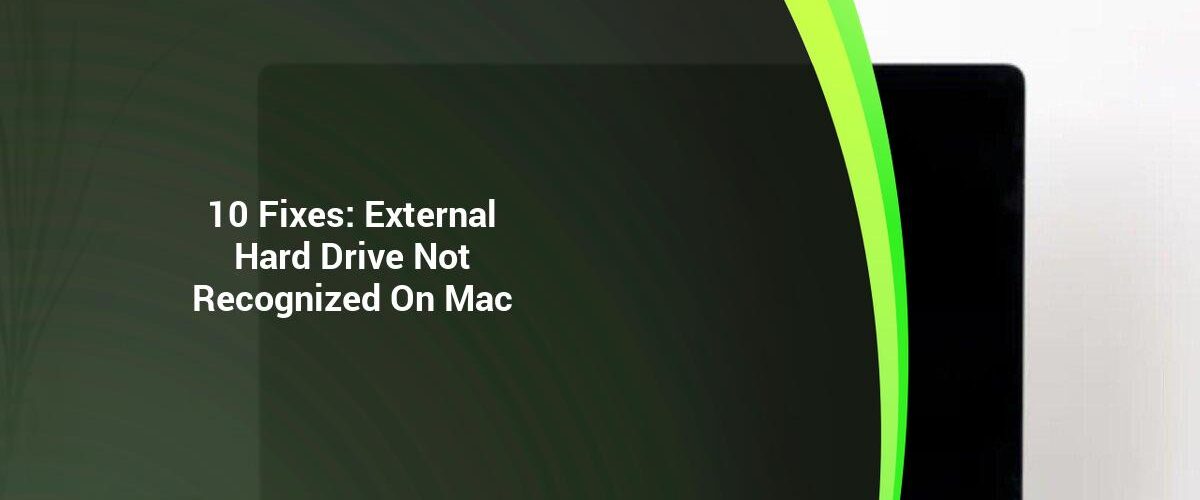

You will notice your hard drive mounted to the desktop when you attach it to your Mac’s USB port. You can check the location section of the left column to see if the hard drive was successfully and safely mounted.
Sometimes, however, it might not be as simple as you think. This is especially true if you have an urgent need to move something.
There is a possibility that your data from an external USB pen drive or hard drive could be corrupted. This means that you might not be able transfer the information you require.
Your Mac may not recognize your external drive because of corrupted or missing data, but other factors can also be a factor.
This article will explain why your external hard drive is not working.
External hard drive fixes not recognised by mac :
-
Make sure your cable is sufficient power
-
Modify your preferences
-
You can use other devices to power the
-
Engage disk utility
-
Run first aid
-
Modify the format of HD
-
Plug it in slowly
-
Safe mode
-
Reset NVRAM
-
Use a Different Drive
1. Make sure your cable is sufficiently powered
Sometimes, only a few hard drives require more power than others. It depends on the type and brand of hard drive, as they provide or take less energy.
A device typically requires 500 MA. This can usually be provided by a standard USB 1.0/2.0. If your hard drive requires a higher power supply, the device may not work as expected.
It is important to check that your USB cable is providing enough power for the hard drive. If it is not, then you should change to another USB port or to a stronger connection.
An external power source, or self-powered USB hub can also be used. It adds power to your Mac’s power and solves any problem.
Reminder: Don’t forget to charge your Mac with the adapter.
2. Modify your preferences
Your settings might not allow you to display external hard drives. It is crucial to correct this.
These are the steps.
- Navigate to the “Finder” tab and then click the button at the top right of the screen that says “Find”.
- Next, click on Preferences and finally General.
- You will now see the option to show these items on your desktop under the “general tab.”
- Next, navigate to the sidebar. Click on the box marked “hard disk or external disk”.

3. You might try other options for power supplies
The problem could be with your Mac’s hardware if the hard drive does not show up no matter how many cables you try.
You can try another Mac or Windows device in these cases. If you are using a Windows-based device, the hard drive needs to work. It’s possible that the hard drive doesn’t work on your Windows PC.
4. Engage disk utility
Many Mac issues related to external drives are solved by Disk Utility. It allows you to access your disks, repair them and perform additional tests across the entire system.
Below are the steps for using disk utility

- Navigate to the “applications” tab and click on “utility.”
- Next, click on the “disk utility”, then on the “Views” option. Then, you’ll see “show all devices”. Click that.
- You will see all “external drives” in the left sidebar. Here, you can identify your hard disk.
- To display a menu, tap on Volume. You can unmount your device driver if it has already been mounted.
- You won’t have the ability to mount or remove it if you don’t see any volumes.
5. Run first aid
You can still run the first aid software, regardless of what. First aid scans your disk for potential errors. The first aid program will attempt to correct any errors found in the scan.
Right-click the device icon to display the first aid menu.
The “restore” or “erase” options will appear. You will then see the “restore” and “erase” options. This process clears any files or documents on your computer.
Click on “run” to launch the first-aid program. After the check is complete, click on “continue”. You will then be displayed any errors that the Mac may have detected on your disk.
The first aid software may find an error in the “overlapped extensions allocation” field. This means that your files could be corrupted. You will see the corrupted file list in your “damaged folder” folder.
To delete all of them, you must first guide yourself to the folder. If you think they may contain sensitive information, it is important to ensure they aren’t corrupted or could cause harm to your computer.
You have two options if the first aid program does not work. The program can be used to repair or back up your data. It also allows you to change the format of the disk and then reinstall the operating system.
You can then recover any data that you have backed-up.
6. Modify the format of your HD
Generally speaking, Macs use APFS or HFS+ format. Windows computers can also use NTFS. FAT32, exFAT are recognized by both Macs and Windows.
Try navigating to the Apple menu in the upper left corner of the screen, then click on “About the Mac” to check the formatting. You will then see the “storage option. Click on the icon to see your device’s format.
You can change the format of your device if it isn’t compatible with Macs.

- You must insert your device slowly into the port of your Mac to ensure proper startup.
- Next, click on “applications” and tap on “utilities.”
- Click on the “disk utility” button.
- The “external drive” option can be seen in the left-hand sidebar of the diskutil window. To open information about the drive, click on the External Hard Drive option.
- Click on the “erase” button at the top of your window. Select the appropriate format for your Mac Device.
- Start reformatting the Hard Drive.
During reformatting, all your files on your hard drive will be deleted. It is advisable to make a backup of your documents, files details and other important information so you do not lose them.
You can reformat it with a Windows computer if you do not want to lose all your data. Here are the instructions:
- Attach your hard drive from the device to a Windows PC
- Find your drive by looking in the File Explorer sidebar
- Make a folder in a different folder on your computer and copy all the content from that drive to it.
- Right click the drive icon and you’ll see a dropdown menu. From that drop-down menu, click on “format”.
- The format window will now open. Click on “pick format” to choose the right format for your Mac or Windows. ExFAT is most current and popular.
- Enter a name for your hard drive in the window “volume label”.
To begin the formatting process, click on Start. It will take just a few seconds for the process to complete. Then you can use your Mac’s hard drive.
Transfer all data packs from your Windows device folder to your hard disk
7. It is worth slowly plugging in.
One peculiar feature of most USB cables, is the fact that they sometimes connect faster and work better when you plug them in slowly. It is due to a flaw in some USB drives’ power-up sequences.
The USB connectors’ power contacts are made so that they contact the USB port directly first.
Plugging the USB cable slowly in the USB port will provide power and give the USB drive extra time to initialize.
It ensures that your hard drive is properly functioning. Mounting your hard drive is also much simpler.
8. In safe mode boot
Safe mode can be used to solve many common problems.
To fix the issue with the external hard drive utility not appearing on your Mac, you can boot it in safe mode.
You can use this tool to diagnose external hard drive problems, and also perform other troubleshooting procedures if your computer isn’t starting up.
Below are the steps for putting your computer into safe mode.
All MacBooks (iMac) can be booted into safe mode. You might consider whether you have an Intel Mac, or an Apple Silicon Mac.
Below are the instructions to safely start your Mac if you’re running M1 macOS
- You can click the Apple menu in the upper left corner of the screen if your Mac is still operational.
- Next, turn off or shut down your Mac
- Your Mac will be able to tell when its screen goes completely black and all lights, including those in the Touch Bar, are turned off.
- Allow the computer to shut off for at least a moment.
- Hold down the power button until your Mac computer displays the Start Options screen. This will display different options and start-up disks.
- Select your disk for system.
- Use the Shift key to switch between safe and normal mode.
- The shift key should be let go
- Register in your System
- The computer will automatically restart, and a login window will open on screen. You can also see the “safe boot” menu in the menu bar.
These steps will allow you to turn your Mac into safe mode if it is running on Intel-based macOS.
- Click on the Apple menu in the upper left corner to check if your Mac is still operational.
- You can click “Restart” or “Shut down your Mac”.
- You can wait for approximately 10 seconds to a minute.
- Long-press the Shift key in your keyboard as soon your Mac turns on.
- When you see the login screen on your screen, release the shift key.
- On the upper-right, you will find “Safe Boot”, in red font.
- Register for your Mac
- You might be asked to enter your password in Safe Mode, to allow your Mac to start. You’re done!

9. Reset NVRAM
NVRAM is an acronym for Nonvolatile Random Access Memory.
NVRAM saves local settings such as volume and screen resolution. This information can be accessed by Macs firmware before it starts to boot. When the device restarts, Macs firmware has access.
NVRAM protects the smallest details, such as keeping the volume buttons muted when you restart your Mac or keeping time consistent.
Many errors and glitches can be caused by NVRAM bugs, such as your USB flash drive failing to show up.
You will need to reset your NVRAM in this instance. It is very simple and harmless to reset it, much like we do with basic settings in our laptops or other devices.
Below is a list of steps to start NVRM.
- Start your computer again
- When you hear your device start up, press and hold the option + command + P + R.
- This will cause your Mac to reboot.
- You may let go of your keys if you hear the first start-up sound twice.
The older Macs were able to use this process, however, it is not necessary for any newer Macs. Your NVRAM will reset itself by simply pressing the combination of command + option + + P + + R for approximately 50 seconds.
10. You might try a new Drive
You can try another external drive if none of the previous methods have worked.
Your Mac might not recognize another disk if this happens. It is possible that your hard drive has suffered physical damage, such as if it was dropped or in contact with water.
In the event of a catastrophic situation, the drive will have to be replaced.
How to prevent external hard drives not mounting on Mac
After reading through the following points carefully, you’ll be able to easily access your external hard drive from Mac.
You can avoid having the same issue in the future by making sure that your disk format is correct for your operating system.
What can you do to determine if your hard drive is the correct format?
- A strong supply of power is essential for your desk.
- It is important that the connector on the USB cable not be worn or damaged.
To avoid future problems, however, you need to be aware of several additional tips.
1. Keep your operating system current
A broken operating system can cause problems with your computer’s performance in many areas. Your device’s stability, performance and efficiency will be improved by updating your outdated operating system.
The operating system update provides security and assurance for your Mac, reducing the chance of corrupted files.
Below are the steps for downloading and installing the most recent version of your operating systems.

- Navigate to the Appleicontop Menu Bar at the top of the screen, and then click it.
- Select “System preferences”, then click “Software update.”
- You will see the software update window. Click on any available update button to let your device install the update.

Your device may ask you for a passcode in order to perform the upgrade process.
You must back up your important documents and media content before you update the operating system. This will ensure that everything is safe.
2. Verify that the USB port has been properly and cleanly connected
An external hard drive may not appear on your Mac if it is dirty, rusty or poorly connected. You may experience short-term currents or issues when reading data.
It is normal for connecters to display such problems after they have been used for some time.
It happens when the power contacts don’t align correctly.
The only way out of this scenario is to either get a brand new or repaired cable. You can clean the USB connector or port by using a soft brush, or simply injecting compressed air into it and wiping the ports with a cotton pad soaked in alcohol.
3. Use a data recovery application
This data recovery service is a good option for repairing your Mac. Your computer’s chip will determine the steps required to put your Mac into recovery mode in order to retrieve data.
Below are the steps for booting M1 Mac into recovery mode.
- Your Mac should be turned off
- Hold the power button and then press it.
- You may release the power button if the Apple logo appears.
- On the screen, you will see access start-up options. Next, click Options.
- You’ll now be able see the “Restore From Time Machine” option
- You can click on the link to start the restoration process!
Below are the steps for booting Intel Macs into recovery mode.
- Click on the Apple logo in the upper left corner to navigate you to the menu bar
- Click here
- Hold down the Command and Re keys to bring up the Apple logo and the spinning globe. If your Mac attempts to launch macOS recovery via internet, you will see the spinning clock. This is because the macOS recovery software might not work.
- Your Mac will soon display the Recovery Mode Utility window. It contains the following options: “restore Time Machine backup”, “reinstall macOS,” “get help online,” “disk utility”, and “reinstall macOS.” Click the Continue button to close the window.
Click on the appropriate option for your Mac, then click on Continue to continue with the data recovery process.
4. Make sure to properly and thoroughly inject the device
Unsafely ejecting the drive can cause data corruption, making your Mac less able to recognise it. Every operating system uses write caching.
Write caching refers to a circumstance in which the Apple file system is not written immediately on your hard disk when you copy it or back up. They are stored until the side writing is completed.
All files and data can be corrupted or destroyed if the USB drive isn’t properly ejected during use of the cache.
It is safer to remove it than clear the cache. This also stops any background operations on the device and protects it.
Wrapping up
Many possible issues can arise when a Mac cannot read or write to an external hard disk. There are many solutions. Many of these solutions are discussed in this blog to assist you with your problem. If you require further assistance with Macs, please contact Apple Customer Service. They are available 24X7.
Questions
Why is my external hard disk not being detected by Mac?
These steps will fix your problem: Open Applications, then Utilities
2. Select Disk Utility from the Utility Folder
3. From the View menu, click on Show All Devices.
4. Click on Unmount to select your external drive
5. Connect your external hard disk again
My Mac is not reading the external hard drive on my computer.
It is possible that your external hard drive has not been formatted using NTFS or HFS+. A frayed or loosely attached USB cable could also be a possible reason. Try changing your cable, or plugging in slowly.
How do I revive a dead hard drive?
If your hard drive has stopped working, it is best not to use the device again. To check for a problem, connect it to another port. Another option is to try a new cable.
I need to connect an external hard drive with a Mac.
Try connecting to your computer via USB using a cable. If your Mac uses Thunderbolt, Firewire or another port, make sure you get an adaptor. The contents of the disk can be viewed by opening it.